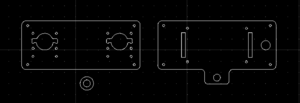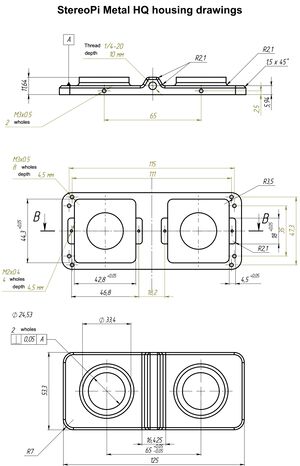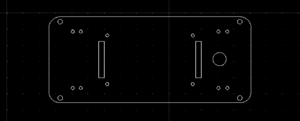StereoPi v2 mechanics
Jump to navigation
Jump to search
Contents
StereoPi v2 3D model
Compute Module 4 3D model
Please note, that our StereoPi v2 model includes simplified drawings of Compute Module 4.
To get detailed modules, use these files from the Raspberry Pi website:
PoE shield for StereoPi v2 model
StereoPi V2 Camera Kit Acrylic Drawings
StereoPi Metal HQ housing drwaings
Acrylic backplate for the Metal HQ Housing case assembly
More drawings coming soon